
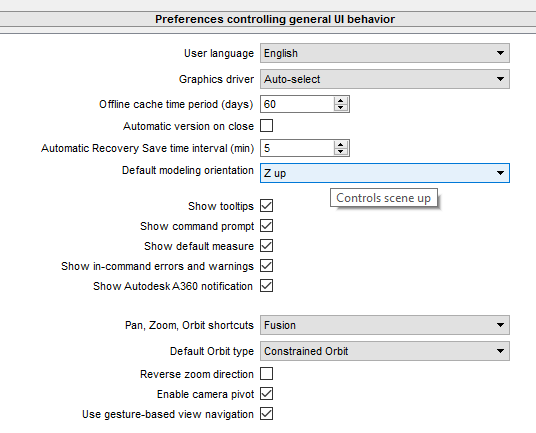
- #How to set up hotkeys for fusion 360 how to
- #How to set up hotkeys for fusion 360 install
- #How to set up hotkeys for fusion 360 driver
Forward/Backward (device +tz/-tz) = Moves the observer forward or backward along the (horizontal) line of sight or viewing direction. Surface ModeThis behaves similarly to Google Earth and Virtual Earth. Up/Down (device +ty/-ty) = Moves the observer toward or away from the earth, changing the altitude. Left/Right (device +tx/-tx) = Moves the observer east or west, changing the longitude. Forward/Backward (device +tz/-tz) = Moves the observer up or down, changing the latitude. This button is not included on the toolbar.īelow are the behaviors of each mode when applying force on the knob of the device: The Free Navigation mode can be activated by clicking on the button command with the space shuttle icon located on the Space Device Control toolbar. The Global mode and Surface mode depend on the Globe Navigation mode command. Notice that the blue light around the base of the device lights up, showing that the device is activated.įigure 4: Global Navigation mode in ArcGlobeįigure 5: Surface Navigation mode in ArcGlobe Run ArcMap, ArcScene, or ArcGlobe to add the Space Device Control toolbar to the running application so that the device is activated.

#How to set up hotkeys for fusion 360 driver
Download the plug-in from the ArcGIS 9.3 SpaceNavigator Plug-In.įor ArcGIS 9.2, download the plug-in for ArcGIS 9.2.Īfter installing the driver for SpaceNavigation and the plug-in for ArcGIS 9.3, verify that the SpaceNavigator device is plugged into one of the USB ports. The ArcGIS plug-in was built based on the ArcGIS 9.3 (build 1770). Verify that the driver is properly installed by using the tool that comes with the driver during the post installation process.
#How to set up hotkeys for fusion 360 install
Download the SpaceNavigator SE/PE driver for Windows XP or VISTA from the 3Dconnexion Web site and install it on the computer.If it is not installed, select the 'Entire feature will be installed on local hard drive' and click 'Next' to install it.įigure 2: ArcGIS Desktop Setup dialog box NET Support is installed on the local hard drive.
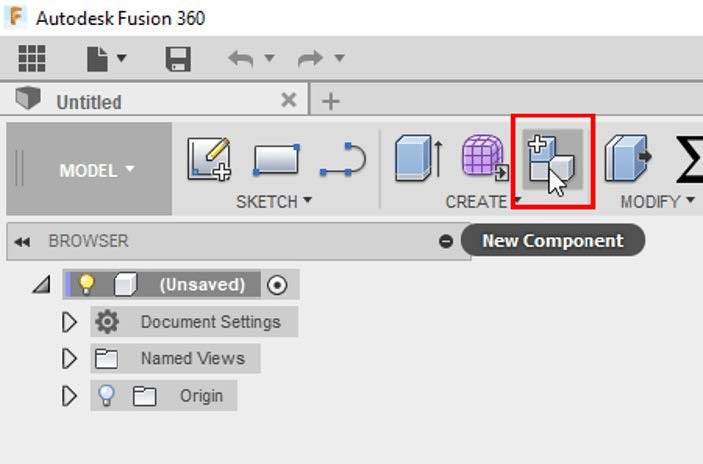
See Figure 2 in the first 'show me' link. This can be done by navigating to Windows Control Panel > Add or Remove Programs > ArcGIS Desktop and click on the 'Change' button. Windows XP SP2 or VISTA 32-bit or 64-bit operating systemģDconnexion SpaceNavigator device driver version 3.6.11 or later The device is a new generation 3D navigation device that is affordable and capable of controlling movement in six degrees of freedom: translation in x, y, z, and rotation in x, y, z. The 3Dconnexion SpaceNavigator plug-in for ArcGIS 9.2 Service Pack 2 and later versions (9.x) allows both the Standard and Professional editions of the 3Dconnexion SpaceNavigator device to be used with ArcMap, ArcMap with Dynamic Map Display, ArcScene, and ArcGlobe.įigure 1: The 3Dconnexion SpaceNavigator device
#How to set up hotkeys for fusion 360 how to
Instructions provided describe how to set up 3Dconnexion SpaceNavigator to work with ArcGlobe, ArcScene, and ArcMap. It can also be used to increase productivity for 2D display. The 3Dconnexion SpaceNavigator device provides the ease of navigating in the 3D display. How To: Set up 3Dconnexion SpaceNavigator Device for ArcGlobe, ArcScene, and ArcMap Summary


 0 kommentar(er)
0 kommentar(er)
